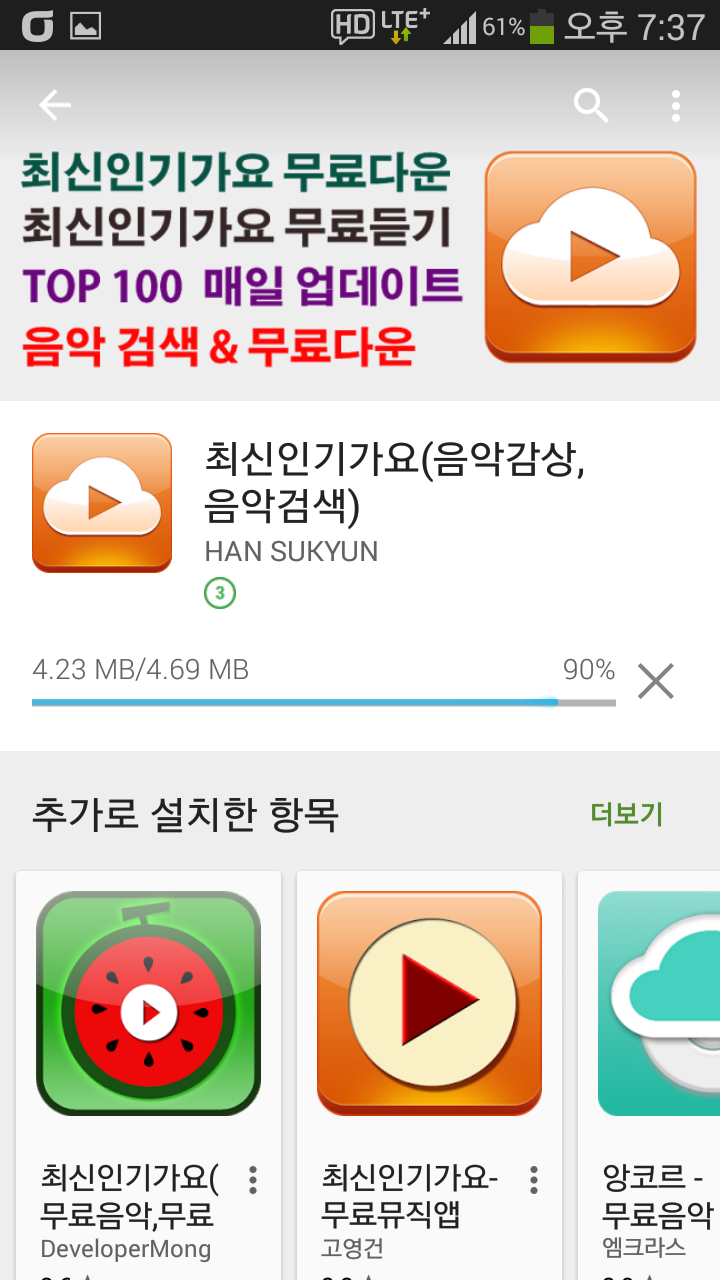다음은 곰믹스로 이미지 삽입에 대해 알아보겠습니다~
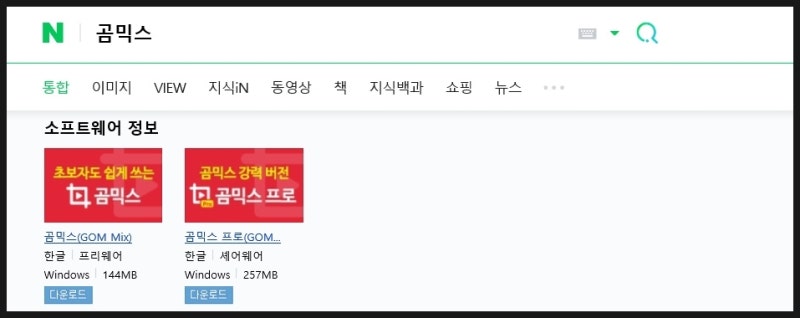
컴믹스를 컴퓨터에 설치하고 동영상을 자르고 저장하는 기능에 대해 살펴보겠습니다. 밥믹스와 함께 고무믹스는 무료로 사용할 수 있는 간단한 영상 에디터입니다.고무믹스는 영상재생 프로그램 고무플레이어 제작사인 고무앤컴퍼니가 만든 영상편집 프로그램입니다.자막, BGM, 영상에 이미지를 삽입할 수 있습니다.밥믹스와 다른 점은 영상에 이미지를 삽입할 수 있다는 것입니다. 그러면 곰 믹스다운 하러 갑시다.
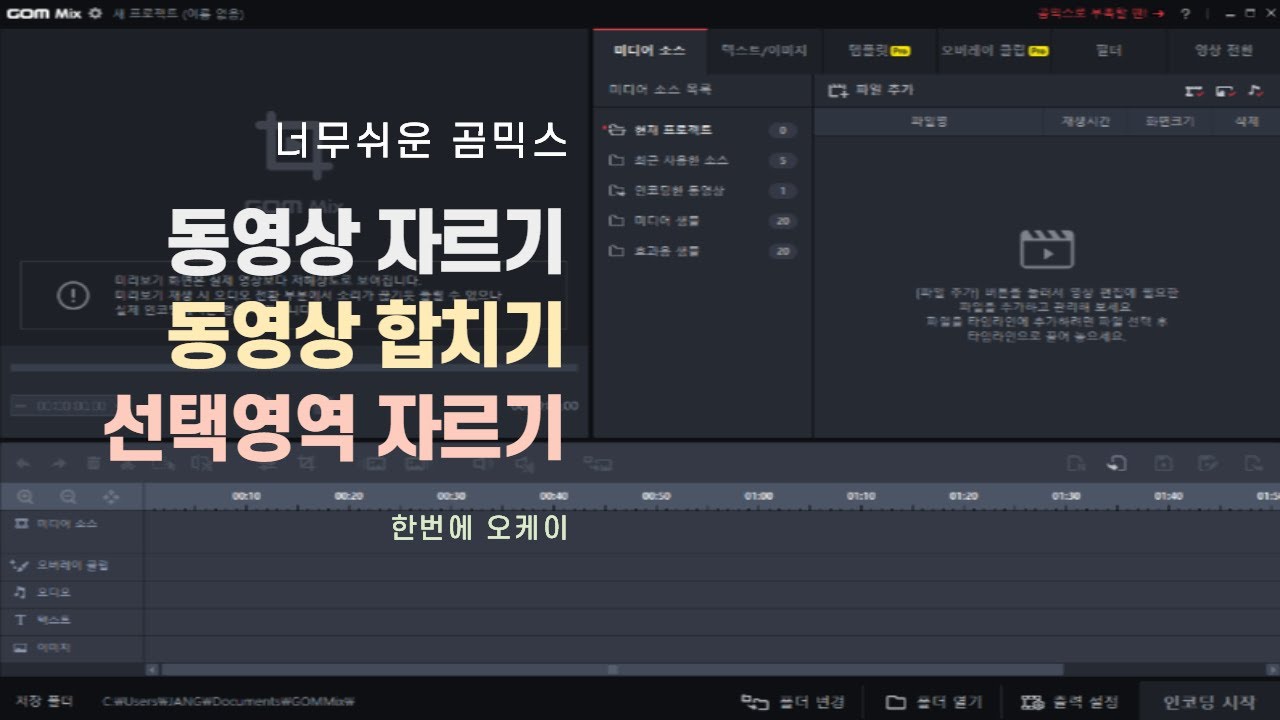
고무 믹스 프로그램 설치는 다음 둘 중 하나를 해주세요.하나는 네이버 소프트웨어로 다운로드와 설치, 두 개는 고무믹스 사이트 고무앤컴퍼니에서 다운로드와 설치 둘 다 상관없습니다.~컴믹스 설치

네이버 컴믹스라고 검색합니다.1) 네이버 설치하기
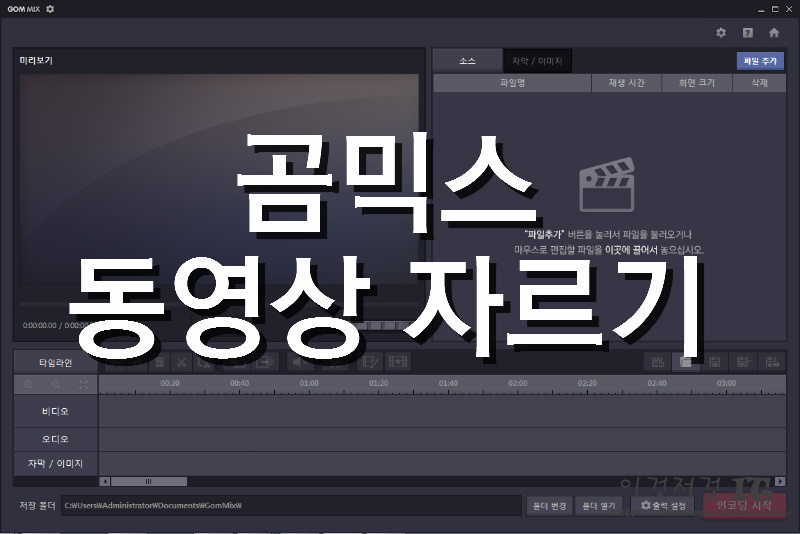
검색결과 화면에서 조금 아래로 내려가시면 네이버 소프트웨어 정보에 고무믹스와 고무믹스 프로라고 나옵니다.곰믹스는 무료, 곰믹스 프로그램은 유료입니다.고무 믹스는 시간 제한 없이 영상 편집 가능 완성된 영상 파일에 워터마크가 없습니다.하지만 고무 믹스 프로는 화면 전환 효과와 다양한 템플릿을 활용해 화려한 영상 편집을 할 수 있지만 무료로 사용할 경우 인코딩 시간이 10분으로 제한된다! 완성된 영상 파일에 워터마크 삽입!잠겨있는 추가 기능은 사용 불가!고무 믹스 프로를 다운로드하지 않도록 주의하십시오.2. 고무앤컴퍼니에서 설치하기
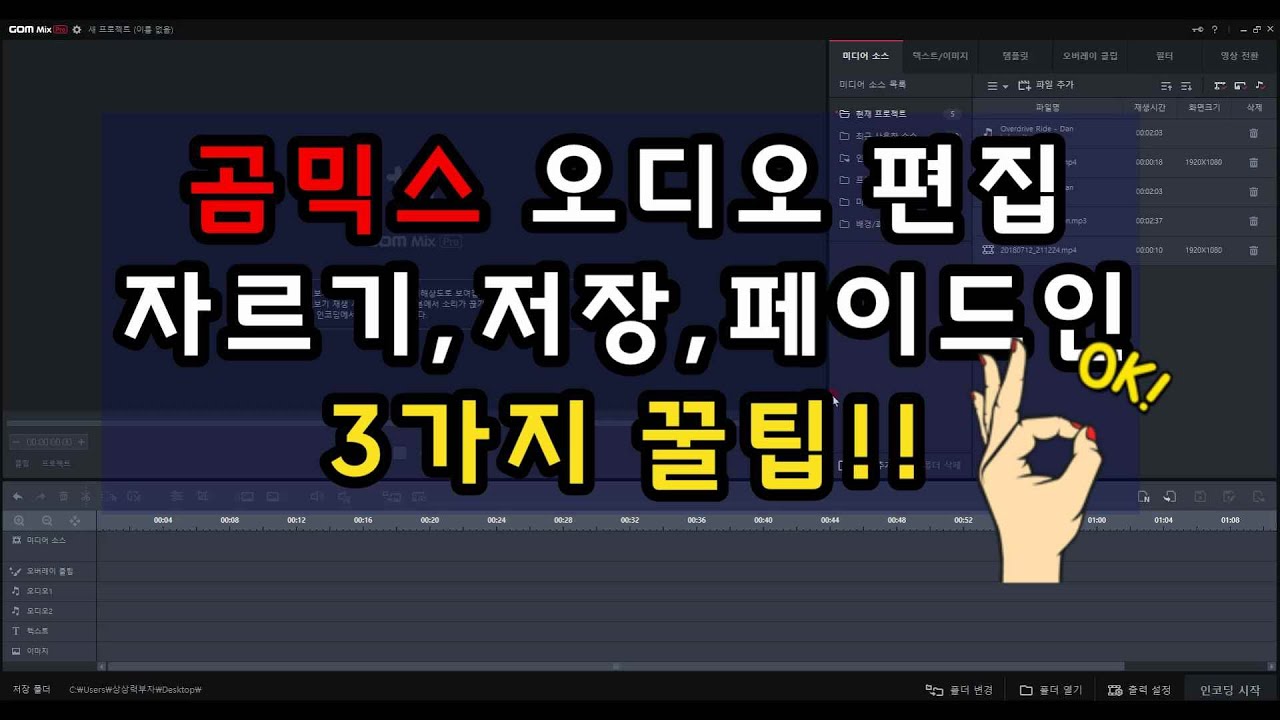
컴앤컴퍼니에 접속합니다. 화면 맨 아래로 내려가 곰믹스 무료 다운로드를 합니다.
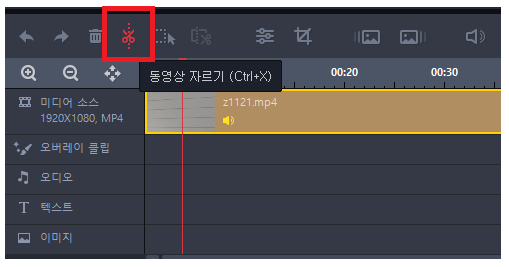
인스톨 파일을 클릭하고,<실행>버튼을 클릭하여, 컴믹스 인스톨 창의 다음에 클릭 규약에 동의합니다.
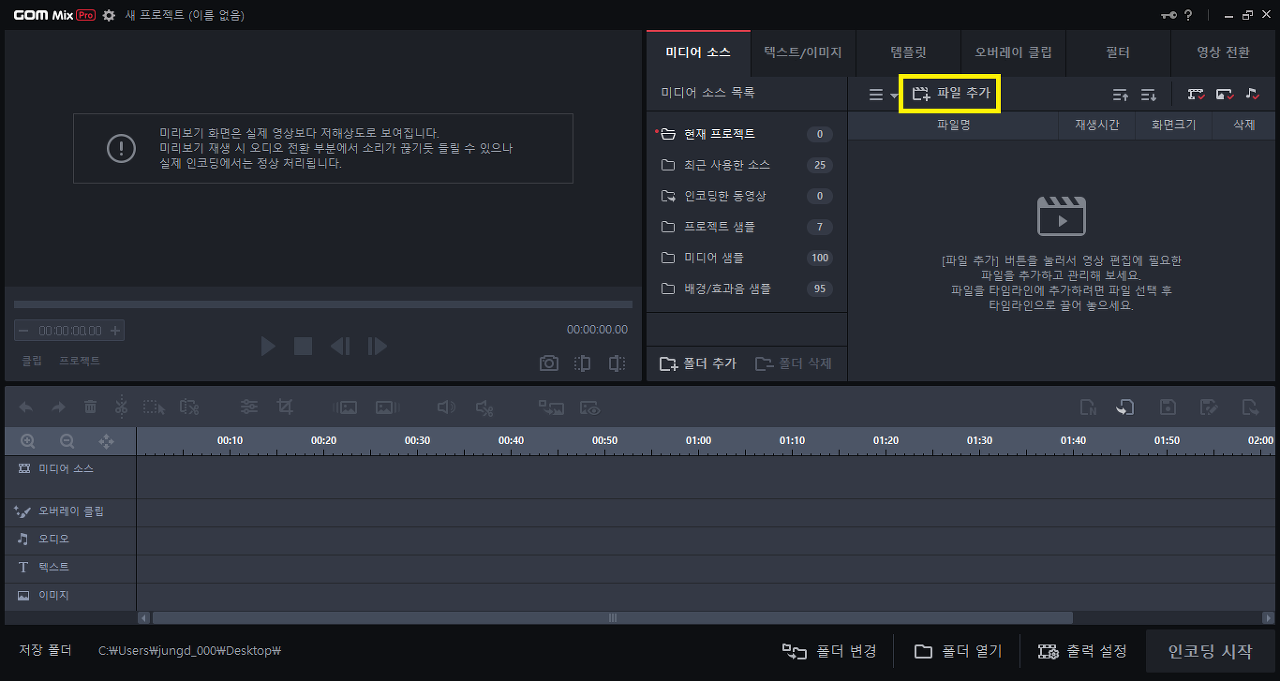
고무 믹스는 공공기관이나 학교에서도 무료로 설치할 수 있는 프로그램입니다.단, 공공기관에서 설치할 때는 상돌폰트 설치 부분을 해제하여 설치하고 가정이나 개인용 노트북에 설치할 경우 가능합니다.다음 클릭 – 설치 완료 – 완료 버튼을 클릭합니다.영상을 자르기 전에 파일을 읽어야 해요~Gomics 파일 열기 바탕화면에 설치되어 있는 Gomics 아이콘을 클릭하여 작업창을 열어주세요.Gomics 파일을 연다.잠깐만요.동영상 읽기도 2개 있습니다.1. 파일추가 버튼으로 동영상 가져오기

작업창에 동영상 하나 삽입해볼게요.오른쪽 상단의 ‘파일 추가’를 클릭하면 파일 창이 열립니다.동영상 하나를 선택하고 열기 버튼을 클릭한다2. 파일창에서 드래그하여 가져오기
파일 창에 있는 동영상 파일을 클릭하여 누른 채 그대로 작업 창으로 드래그하십시오.이게 더 쉽네요.
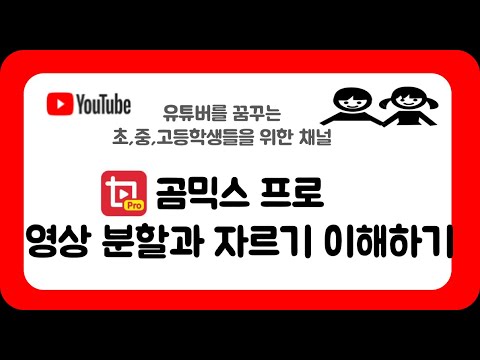
다음과 같이 타임라인에는 영상 클립이 삽입되며 작업장 우측 상단 소스텁에 영상 파일명과 재생시간, 화면 크기 등 영상 정보가 표시됩니다.삽입한 영상을 삭제하려면 해당 영상을 클릭하고 Delete 키 또는 휴지통 형태의 버튼을 눌러주세요. 영상 삭제 후에도 소스텁에 남아 있는 영상을 재삽입할 수 있습니다.쿠마믹스 자르기 기능
영상을 재생하면서 끄고 싶은 쪽으로 영상을 멈춥니다.그런 다음 타임라인 자르기 버튼을 클릭합니다.그러면 타임라인에 있는 세로줄 빨간 막대를 기준으로 한 영상이 두 개로 잘립니다.
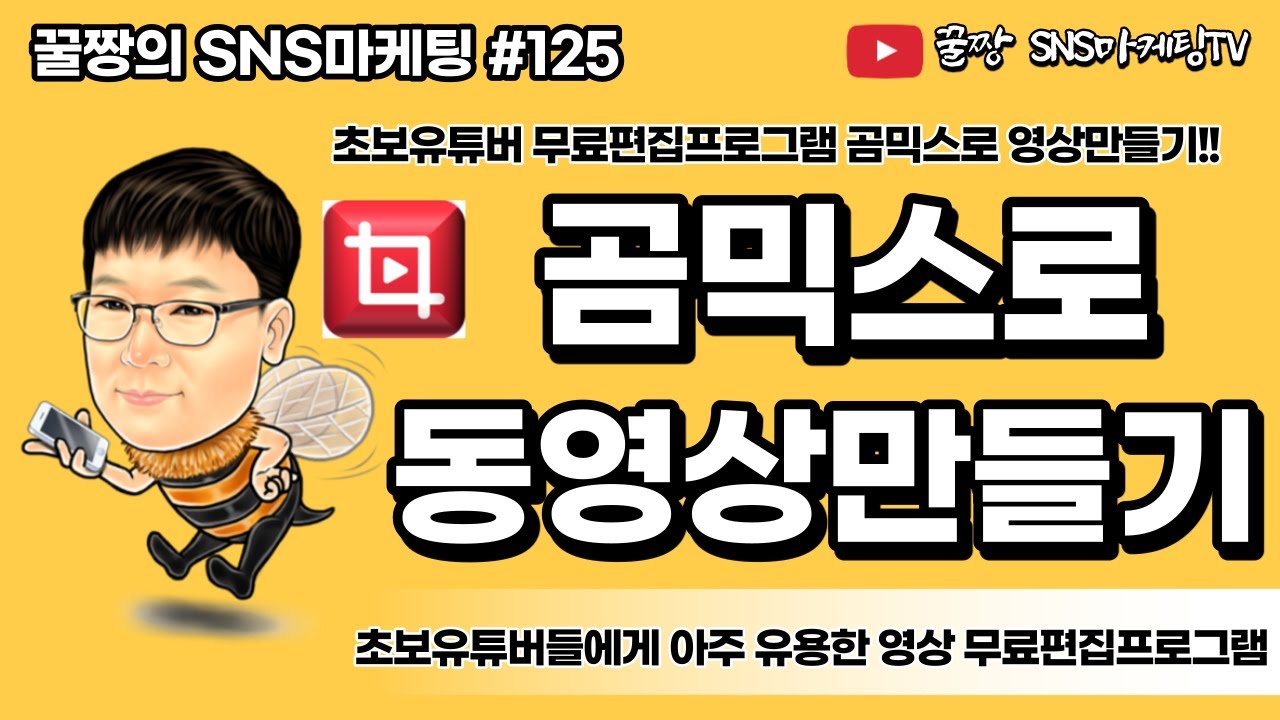
동영상중 앞부분만 필요하고 뒷부분은 필요없으면 타임라인의<휴지통모양>버튼을 클릭합니다.그러면 노란색 부분에서 테두리로 되어 있는 부분이 삭제됩니다.그러기 위해서는 동영상 앞부분만 사용할 수 있습니다.다크서클 믹스 선택 영역 오려내기 기능
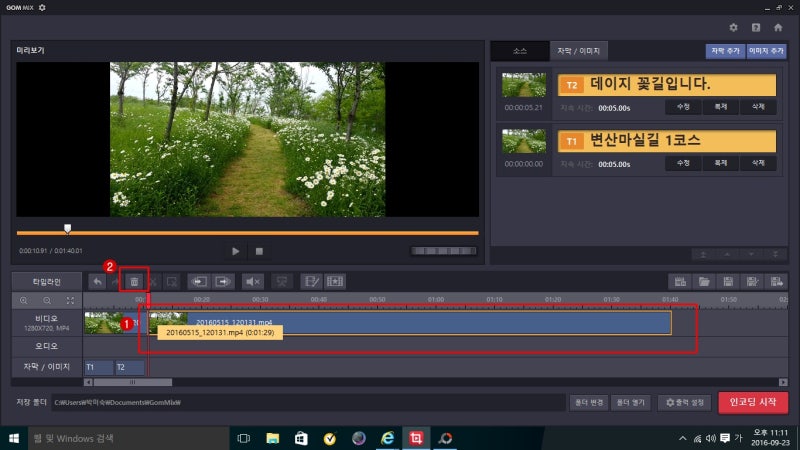
타임라인에 영역선택과 선택영역 제거/선택영역 유지/분할 버튼이 있습니다. 동영상을 원하는 부분만 골라서 잘라내는 기능입니다.

타임라인의 점선 사각형<영역 선택>을 클릭하면, 좌우 2개의 세로봉이 생깁니다.양쪽 세로 막대를 움직여 원하는 영역을 지정합니다.가위 모양의 버튼<선택 영역 제거/선택 영역 유지/분할>을 클릭하면, 안쪽 영역을 제외한 부분은 삭제됩니다.선택영역 제거, 선택영역만 유지, 분할할지 선택하시면 됩니다.고무 믹스 영상을 저장한다.동영상 편집이 완료되면 오른쪽 하단의 인코딩 시작 버튼을 클릭합니다.프로젝트 인코딩 창이 나타나면 편집된 영상을 원하는 위치에 저장합니다.저장 경로 설정: 오른쪽 점 3개를 누르면 자신이 원하는 위치에 영상을 저장할 수 있습니다.파일명 설정: 원하는 파일명 입력 인코딩 시작을 클릭하면 편집된 영상이 영상 파일 형식으로 출력(저장)됩니다.그리고 인코딩 시작을 누르기 전에 영상 화질을 결정할 수 있습니다.우측 하단 기어 형상 설정을 클릭하고 출력 설정 버튼을 클릭하여 영상을 고화질로 출력할 수 있습니다.간단 설정 탭에서 압축 방식의 고화질 동영상에 적합 선택합니다.그리고.영상 탭 – 리사이즈 필터 – 가장 선명한 화질 선택 확인을 눌러 인코딩하면 보다 고화질의 영상을 출력(저장)할 수 있습니다.추가 팁, 그리고 모든 작업을 하고 그 전 상태로 되돌리려면 <실행 취소> 버튼을 눌러주세요.이상 곰믹스 자르는 법, 선택영역 자르는 법, 저장에 대해 배웠습니다.^^다음은 곰믹스로 이미지 삽입에 대해 알아보겠습니다~
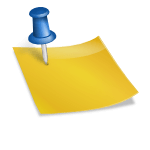
![[2024ver.] m4mp3 변환 쉽고 빠르게 하는 방법 총정리 [2024ver.] m4mp3 변환 쉽고 빠르게 하는 방법 총정리](https://cdn.hankyung.com/photo/201906/01.19798191.1.jpg)