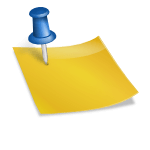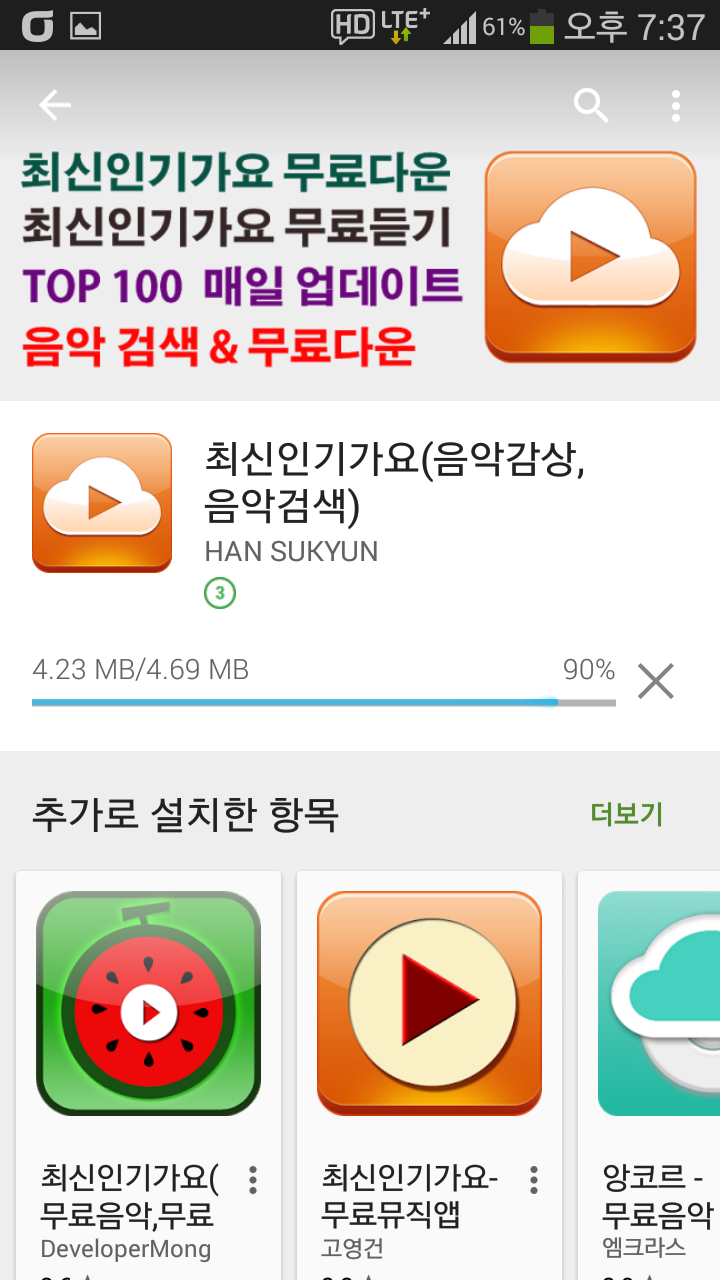오늘 강의 보고 유튜브 채널 개설해볼게.들어가 보니 이미 개설된 채널이 있었다.그나마 2011년 유튜브 채널 개설 전 필수사항은 구글 가입이다.이미 구글과 유튜브를 사용하고 있기 때문에 아이디는 당연히 있다.구글 가입은 생략하고 시작한다.

유튜브 채널 생성하기 – PC버전이다.
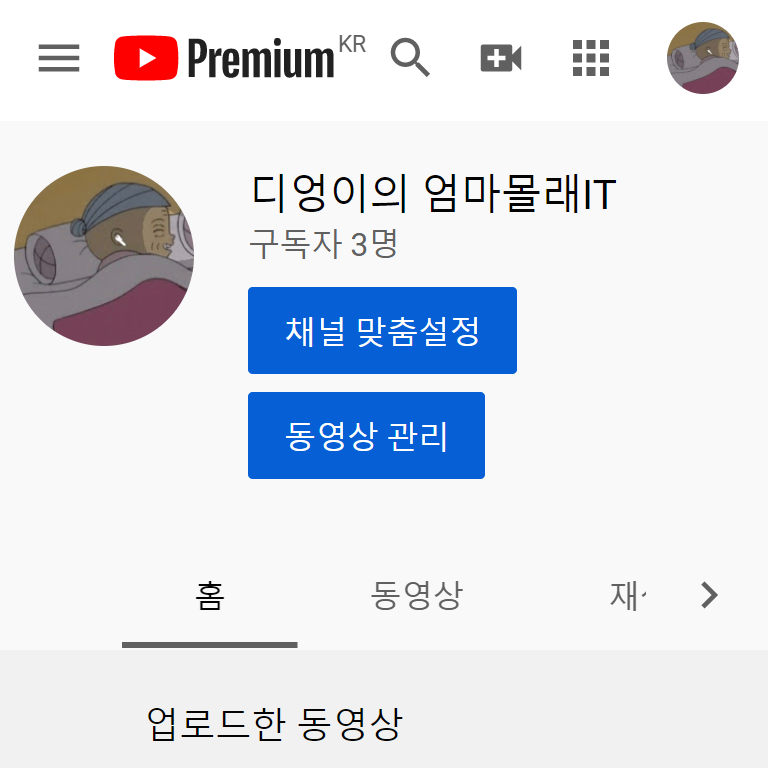
Previous image Next image 설정 들어가기 1, 2, 3 1. YouTube에 들어가면 나오는 첫 화면에서 가장 오른쪽 상단에 동그라미를 누른다(나는 프로필 사진을 아직 설정하지 않았기 때문에 파란색 바탕에 사람 모양이다) 2. 누르면 길게 목록이 표시되고, 3. 맨 아래에서 위의 세 번째 설정을 누르고 들어간다.
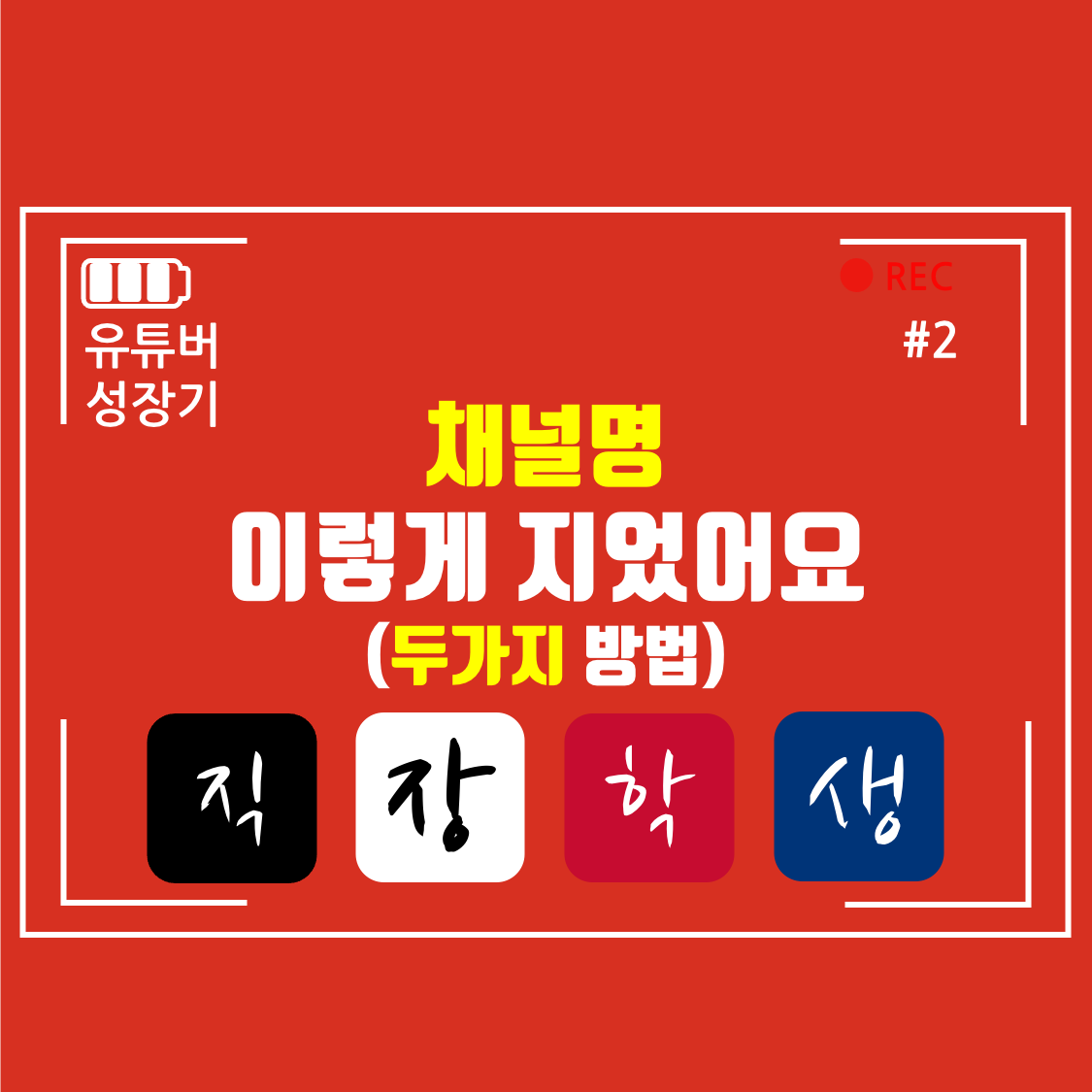
Previous image Next image 채널 추가 및 작성 누름 4. 채널 추가 또는 관리 누름. (처음부터 채널을 만드는 분은 채널 만들기를 통해 첫 번째 채널을 개설하고, 이 과정을 통해 두 번째 채널을 만들어 사용하는 것을 추천한다. 브랜드 계정이라는 건데 일단 추천한다고 해서 그런 식으로 하니까 필요할 때 더 알아보기로 하자.) 5. 채널 만들기 누른다.
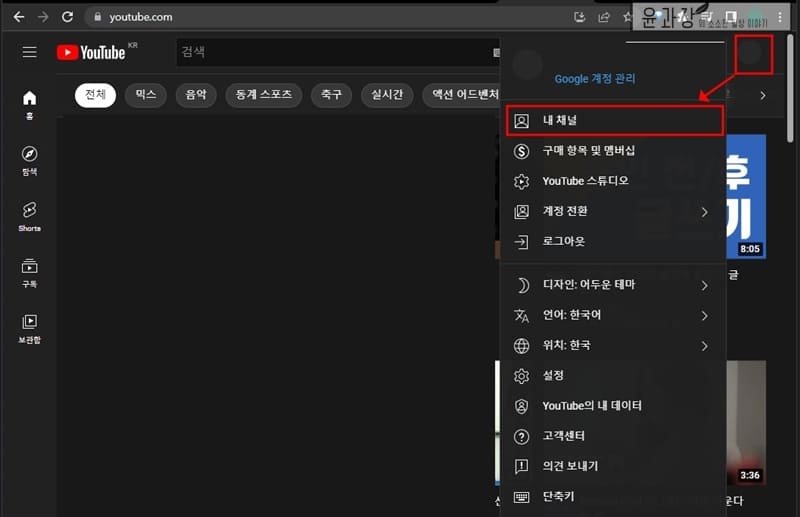
Previous image Next image 채널 이름을 쓰고 이름을 만든다.6. 채널명 추가란에 원하는 이름을 쓰고 박스체크, 작성을 클릭한다. 이름은 바꿀 수 있어!! 걱정마시고 일단설정!!)

새로운 채널이 생긴 것을 볼 수 있다

7. 내 채널에 내가 만든 새로운 채널이 만들어진다.이름과 핸들을 교체하기 위한 캡처 사진으로 채널명과 핸들을 볼 수 있다.한돌은 유튜브 검색창에 입력하면 내 유튜브를 찾을 수 있는데, 채널의 영문 이름과 같은 것으로 이해했다.채널 아이디라고 생각하고 채널에 특성에 맞는 영어 이름을 넣으면 돼.Previous image Next image 채널의 커스터마이징 설정에서 이름과 핸들을 전환한다.1. 채널의 커스터마이징 설정을 누른다.2. 채널의 커스터마이징 설정 화면에서 (이 화면에서) 기본 정보를 누르고, 3. 원래의 이름과 핸들을 지우고 새로운 이름과 핸들을 쓴다.Previous image Next image가 변경된 이름과 변경된 핸들을 확인할 수 있다. 채널 설명도 충족하면 된다. 4. 설명란에는 내 채널의 특성을 사용하여 다른 사람에게 설명할 수 있다. 이 설명은 내 채널의 홈 화면, 5. 게시를 누른다.Previous image Next image가 바뀐 이름과 핸들 확인 6. 실시간으로 바뀐 것처럼 보이지는 않지만 계정 전환을 눌러보면 바뀐 이름과 핸들이 뜨고 눌러 확인해본다. 오늘은 새로운 채널을 개설하고 이름, 핸들도 설정, 채널 설명도 써봤다.채널 만들기 등이 있는데 그것도 해보도록 하겠다.Previous image Next image가 바뀐 이름과 핸들 확인 6. 실시간으로 바뀐 것처럼 보이지는 않지만 계정 전환을 눌러보면 바뀐 이름과 핸들이 뜨고 눌러 확인해본다. 오늘은 새로운 채널을 개설하고 이름, 핸들도 설정, 채널 설명도 써봤다.채널 만들기 등이 있는데 그것도 해보도록 하겠다.