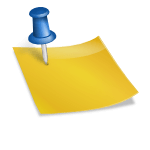맥북 에어 15인치 사전 예약 정보 및 최저가 구매 방법, 드디어 기다리던 맥북 에어 15인치 제품이 사전 예약을 시작했습니다. M2 맥북 에어 15인치 사전예약에 대한 blog.naver.com안녕하세요, 아이폰 기본 앱에 대해 소개해드릴 앱 로그입니다.오늘은 간단한 메모를 작성할 수 있는 아이폰 메모 앱에 대해 글을 올리려고 합니다.아이폰메모장에서는생각보다다양한기능을제공하고있는데요,오늘은그중에서도표기능의활용방법에대해서알아보겠습니다.그리고 포스트 마지막에는 오늘 올린 내용을 동영상으로 다시 보여드릴테니 참고해주세요. 아이폰 메모장에서 표 기능을 활용하다<목차> 1. 표 만들기 2. 행, 열 추가하기 3. 행, 열의 순서 바꾸기 4. 행, 열 삭제하기 5. 표 복사하기 6. 표 텍스트 변환 7. 표 공유하기.일단 아이폰에서 메모 앱을 실행하고 새로운 글 쓰기에 들어갈까요? 표 만들기빈 화면은 외로워서 제목을 넣어봤어요.키패드 위에 표 모양 아이콘이 나타나면 소리를 지르며 표 아이콘을 누릅니다.그러면 이렇게 행이 2개, 열이 2개인 2*2의 표가 작성됩니다.그런데 저는 3장, 13장의 티켓을 만들고 싶다면 어떻게 해야 할까요?행, 열을 추가하는 사진을 다시 살펴보시면 앞면의 위와 왼쪽에 손잡이처럼 작은 직사각형 사각 버튼이 보입니다.표에서 선택한 셀의 위치에 맞게 해당 행과 열 옆에 표시되는 버튼인데 그 버튼을 누르면 표의 행과 열이 선택되고 말풍선처럼 메뉴가 생깁니다. 아래 사진처럼 말이죠.지금 하고 싶은 것은 표의 열을 3개로 하는 것이므로 열을 추가해 보겠습니다.메뉴에서 열 추가 버튼을 눌러주세요.그럼 이렇게 표에서 줄이 3개로 늘어난 것을 확인할 수 있습니다.행도 마찬가지로 표 왼쪽에 있는 손잡이 버튼을 눌러 행 추가 메뉴를 선택하면 행이 늘어납니다.(참고로 아이폰에서는 한 화면에 4열까지 표시되고 5열부터는 가로로 스크롤해야 합니다.) 그렇게 가로 세로 3줄씩 표를 만들어서 내용을 적어봅니다.겉의 내용이 무성의해 보이는 것은 기분 탓이겠지요자,이렇게다쓰고나면아무래도세번째열과두번째열의순서를바꿔야할것같습니다.이 표에서 각 열이나 행의 순서를 바꾸려면 어떻게 할까요?행, 열의 순서를 바꾸기 전에 행과 열을 늘릴 때 사용한 핸들 버튼에 답이 있습니다.내가 이동하고 싶은 행이나 열을 선택한 후 손잡이 버튼을 잡고 원하는 위치로 이동시켜 주면 쉽게 순서를 바꿀 수 있습니다. 아래 이미지 보시면 더 이해가 쉬울 겁니다.그리고 표를 작성하다 보면 불필요한 행이나 열이 생길 수도 있습니다.그럼 겉에 있는 행이나 열을 없애고 싶은 경우는 어떻게 할까요?행, 열을 삭제하는 것이 맞습니다. 행을 추가할 때처럼 앞면 옆 사각형 손잡이 버튼을 활용하면 됩니다.먼저 제가 지우고 싶은 행이나 열을 선택한 다음, 표 옆에 표시된 손잡이 버튼을 누릅니다. (열을 끄고 싶을 때는 앞면 상단의 손잡이 버튼을 눌러주세요)겉에 내용이 있을 때와 없을 때 표시되는 메뉴가 다른데 당황하지 마시고 옆으로 주시면 행 삭제 메뉴가 나옵니다. 한 줄 삭제 버튼 눌러드릴게요.그러면 내가 지우고 싶은 행이 깨끗이 지워진 것을 확인할 수 있어요.이렇게 하면 아이폰 메모장 앱에서 기본적인 표 생성 및 편집하는 기능을 다 배운 거죠.그러면 완성된 표를 복사하거나 공유해 볼까요?표를 복사할 표를 복사하기 위해서는 일단 복사하려는 표가 선택되어 있어야 합니다.표를 선택한다는 것은 단지 표 위에 어디에나 커서가 있으면 된다는 것입니다. 일단 티켓 아무데나 눌러주세요.그러면 키보드 위에 표 모양의 아이콘에 점점 동그라미가 있는 아이콘이 보일 것입니다. 원래는 그냥 네모난 칸만 있었어 앞면 아이콘이었는데 모양이 바뀐 걸 볼 수 있어요. 변경된 표 아이콘 눌러드릴게요.그러면 왼쪽 사진처럼 메뉴가 표시되는데 여기서 표를 복사해 줍니다.그리고 붙이고 싶은 곳에 커서를 옮긴 후에 붙여줍니다.그러면 거기에 방금 복사한 표가 그대로 복사되어 들어갑니다.그런데 위 사진에서 표의 복사본이 아닌 텍스트로 변환하면 어떻게 되는지 궁금하지 않으세요?저는 궁금한데… 궁금해서 한번 해볼게요.표 텍스트로 변환하기 전에 메모에서 텍스트로 변환할 표를 선택합니다.그리고 표 아이콘을 누른 후 텍스트로 변환 버튼을 차례로 눌러주세요.그러면 표 안에 입력한 내용이 표가 없어지고 위치만 맞춰서 텍스트로 들어가게 됩니다.그런데 사진에서 보시는 것처럼 표의 내용에 따라서 표의 레이아웃이 무너질 수 있습니다.사실 보통 굳이 표를 만들어놓고 텍스트로 변환하는 일이 없기 때문에 큰 문제는 아닙니다.그런데 문제가 생기는 부분이 있기 때문에 그것은 바로.. 표를 공유하기 위해 메모를 공유해 볼까요?아이폰으로 티켓을 공유할 수 있는 앱은 정해져 있는 것 같습니다.그래서 카카오톡으로 공유할 때는 표를 공유하는 것으로 표를 공유할 수 없고 그냥 메모 전체를 공유해야 합니다.화면 우측 상단의 공유 버튼을 눌러 카톡으로 전송해봤습니다.문제가 뭔지 보여요?나는 표를 굳이 텍스트로 변환하지 않았지만 공유하려고 하니 표가 텍스트로 변환되어 공유되었습니다.이것은 카카오톡만의 문제가 아닙니다.표 아이콘의 표 공유 버튼을 눌러 다른 iPhone에 에어드롭으로 전달해도 아래 사진과 같이 텍스트로 전송됩니다.네 맞습니다。티켓은 굳이 다른 사람에게 주지 않고 저만 사용하는 걸로.네 맞습니다。티켓은 굳이 다른 사람에게 주지 않고 저만 사용하는 걸로.